地形の自動生成
■内容更新 2003/01/13
地形の自動生成
![]() 最近更新した部分にはこのマークがつきます
最近更新した部分にはこのマークがつきます
■CDQ ToolSet Ver.1.76のダウンロード![]()
CDQ ToolSetを起動させるためにはJava実行環境(JRE)が必要です。以下のサイトからDLできます(約12MB)
http://java.sun.com/j2se/1.4/ja/download.html
CDQ ToolSet Ver.1.76
起動はtoolset175b5.batをダブルクリックしてください。バージョンアップされる場合は旧バーションと
同一のフォルダに解凍するようにしてください。
CDQ ToolSetVer.1.76 Download
■更新内容
○選択範囲に対し地形の自動生成が行えるようになった。
○ペイントや地形生成の処理速度が多少改善された。
○ペイントモードで選択中のパターンと同じパターンの領域を塗りつぶそうとするとこけてしまう不具合をを修正。
○作業レイヤを変えても拡大率が元に戻らなくなった。
○配置したキャラクターが消せるようになった。
○キャラクターが複数配置可能になった。
○キャラクタシンボルの向きが変更できるようになった。
○イベントレイヤの地形・施設などの名前・パラメータが保存可能になった。
(ACCESSのほうに同じものがあるため一度もここにデータ入力したこと無かったです・・・スマソ・・・)
○キーボードのカーソルキーでパターンの選択が可能になった。
○キーボードの「-」「+」キーでMAP表示部の拡大縮小が行えるようになった。
○おまけ機能「描画Z」
○レイヤごとに異なるパターンサイズが扱える仕様が廃止になった。実はVer.1.74から
使えなくなっていた(読み込み不能な)機能である。
○エフェクトレイヤの廃止。これは元々意味の無かった仕様である(重くて使えない)
更新履歴
CDQ ToolSetとはドラゴンクエストやファイナルファンタジー形式のRPGを作るための補助ツールです。
作成可能なものはMAPデータ、イベントデータ、キャラクタデータ作成・配置、会話パターン、アニメーション・移動パターンです。
ToolSetで生成したデータは、Java、C++等のプログラム言語で利用することが出来ます。
■CDQ ToolSet1.76のスペック
| 同時に編集可能なMAPの数 | 1 |
| 作成可能なMAPの面積 | 最大1024x1024(制限はないがこれ以上は未保証) |
| レイヤ枚数 | 最大8枚(制限はないがこれ以上は未保証) |
| レイヤの種類 | 5種類 デフォルトMAP、イベントMAP、通常MAP、キャラクタMAP、エフェクトMAP |
| 同時に利用可能なパターンファイル数 | 最大10ファイル(各ファイルのサイズは512x512以下が望ましい) |
| 読み込み可能画像フォーマット | BMP、JPEG、GIF、PNG |
| 書き込み可能画像フォーマット | 色数に合わせて保存するか、フルカラーで保存するか選択可能 |
| パターンサイズ | 8x8~64x64(8ドット単位。縦横比1:1のみ) |
| ドローモード |
通常描画、フィル、連続コピー、移動、上下左右反転 パターン合成、ペイント、地形自動生成 |
| MAPイベント | 既存の2DRPG(ドラクエ・FF)を考慮 |
| 透過 | αを有効にしている状態でMAP描画時にRGB(255,255,255)が透過される |
| アンドウ(やり直し) | MAP描画に関する復元のみ可能。履歴をたどって3つ前まで 復元が可能になった。キャラクターやレイヤ復元は不可 |
| その他 | 拡大縮小(それぞれ4倍まで) レイヤ合成、上下左右方向のMAPサイズ増減等 |
| キャラクターサイズ | 縦横独立して8ドット単位で8~64までのサイズが指定可能 |
| 登録可能キャラクタ数 | 最大255固(制限はないがこれ以上は未保証) |
| キャラクタパラメータ数 | 32bit整数21個、文字列3個(最大256文字) |
| キャラクタアクション数 | 上下左右、斜め、予備あわせ全12種類。固定。 |
| アニメーションパターン枚数 | 1~7 |
| キャラクタのセリフ | 登録文字数制限無 |
| キャラクタイベント | スクリプト方式 |
| キャラクタモーション | 一連のモーションをMAP共通で16種類まで登録可能 ※現時点では4方向のみの移動しか設定できない |
■動作環境
当ソフトはJavaSDK1.4で作成されています。
CPU800MHz以上、メモリ256MB以上を積んだJRE1.4が正常動作する環境が必要です。
■起動方法(Windows、Linux、MacOS用)
①JRE1.4をインストールしたあと、任意のフォルダにtoolset167b3.zipをインストールします。
②Windowsの場合はtoolset167b3.batをダブルクリックするとToolSetが立ち上がります。
他のOSの場合JAVAインタリプタへのパスを設定し、コマンドラインで
java -jar toolset167b3.jar と入力。
もし立ち上がらない場合は、パスの設定が謝っている可能性があります。Windows2000の例で示すと
【コントロールパネル】→【システム】→【詳細】→【環境変数】の欄で【システム環境変数】の【Path】という欄を選択し
【編集】を押します。
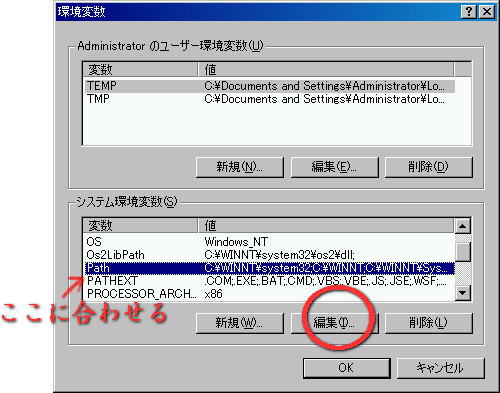
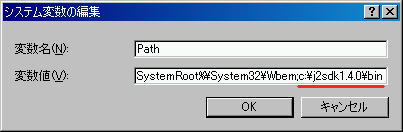
Wbemのあとに【;c:\j2sdk1.4.0\bin】と入れます。ただしこの例はSDKでの環境の例なので、JREを
インストールした場合はj2sdk1.4.0の部分を変えなくてはいけません(この部分はCドライブのルートを見ていただければ
分かると思います)
■各部分の名称
【MAPエディター部分】
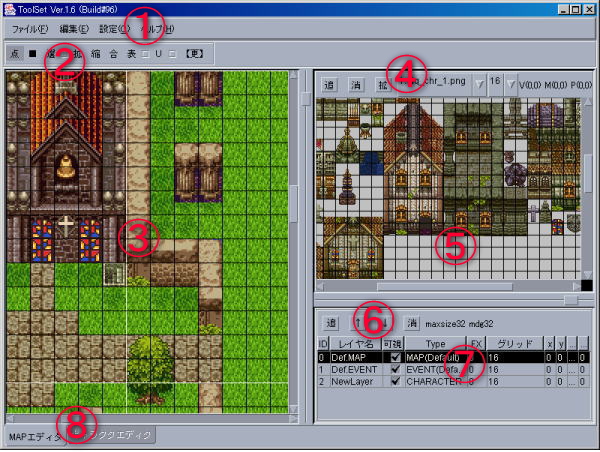
①メニューバー
②ツールバー
③マップデータ表示部
④パターンデータ表示部(ボタン群)
⑤パターンデータ表示部
⑥レイヤテーブル(ボタン群)
⑦レイヤテーブル
⑧モード切替タブ
【キャラクタエディター部分】

①キャラクタテーブル(ボタン群)
②キャラクタテーブル
③アニメーションテーブル
④アニメーションテーブル(ボタン群)
⑤パターンデータ表示部(MAPエディター部と同じ)
⑥キャラクターシンボル
⑦キャラクターパラメータ設定部
■新規作成
ToolSet起動後、メニューバーの【ファイル】→【新規作成】を選択します。
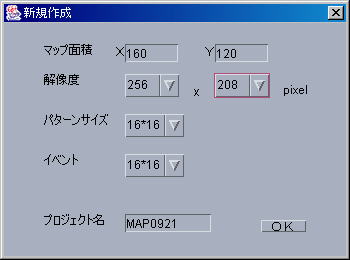
マップ面積・・・・・・・・新規に作成するMAPの面積を指定します。
解像度・・・・・・・・・作成予定のゲームの解像度(分からない場合はこのままか、640*480を推奨)
パターンサイズ・・・・メインとなるレイヤ(デフォルトMAPレイヤ)に配置するパターンのサイズ
イベント・・・・・・・・・イベントを配置するイベントレイヤのパターンサイズ(通常は上のMAPグリッドと同じ値にする)
プロジェクト名・・・・・MAPデータとキャラクタデータを総括する名称。過去につけた名前と重複しないよう
気をつけてください。
新規作成ダイアログには最初からSFC版ドラクエⅢのMAPが作成しやすい値が設定されています。
OKを押すと次に進みます。
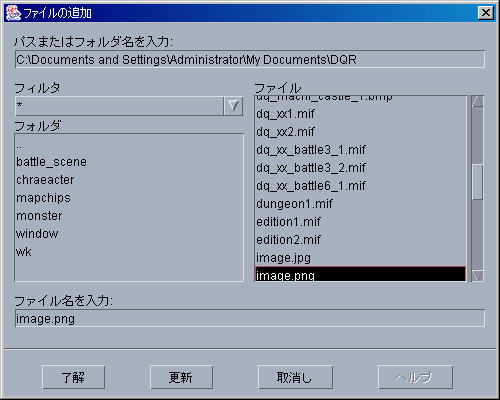
ここではMAPに配置するパターンデータのファイルを読み込みます。読み込み可能なのは
BMP,JPEGGIF(非アニメーションGIF)、PNGの4種類のみです。サイズ制限はありませんが
512x512以上のサイズを読み込むと非常に重たくなります。
■ツールバーの説明![]()

点・・・選択しているパターンをMAPへ配置するモードです。左クリックで配置、右クリックで配置したパターンを選択できます。
■・・・矩形塗りつぶしモードです。左クリック&ドラッグで範囲を指定できます。
選・・・範囲選択モードです。左クリック&ドラッグで範囲を指定できます。選択部分が白色でに変わり、その後、右クリックすると
機能選択のポップアップが表示されます。
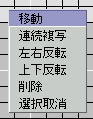 |
移動・・・・・・・選択範囲を別の場所へ移動させます 連続複写・・・・選択範囲を別の場所へコピーします。連続でコピー可能です。 左右反転・・・・パターン配置を左右反転させます。 上下反転・・・・パターン配置を上下反転させます。 削除・・・・・・・・選択範囲を削除します。 選択取消・・・・選択を取り消します |
Å・・・ペイントモードです。市販のペイントツール(PhotoShop)等のペイント機能と同じ要領で扱えます【重要】
拡・・・MAPデータ表示部を最大4倍まで拡大させます
縮・・・MAPデータ表示部を最大1/4まで縮小させます
合・・・パターン合成モードです。ONの状態の時にパターンデータ表示部をクリックし続けるとどんどんパターンが重なっていきます。
1回目のクリックで地面、2回目のクリックでキャラクタ、というようにあとから重ねるものに透明色があれば効果的です
 |
+ |  |
→ |  |
|
| クリック1回目 背景 |
クリック2回目 キャラクタ |
合成後 |
表・・・現在編集中のレイヤだけMAPデータを表示させます。再度押すと全レイヤが表示されます。
α・・・ここを押すと、RGB(255,255,255)の部分が透過表示されるようになります。
見・・・パターンデータ表示部で選択したパターンを拡大して表示するダイアログが現れます。パターン合成モードでの合成結果を確認しやすくするための機能です。
転・・・地形自動生成です。こちらで説明しています。範囲選択モードで指定した範囲のみ処理を行うことも出来ます。
置・・・指定したイベントパターンと同じ位置にあるMAPレイヤへ現在選択しているパターンを配置します。
範囲選択モードで指定した範囲のみ処理を行うことも出来ます。
U・・・・アンドゥ機能。1つ前の状態に直します。最大3つ前まで元に戻せます(MAPデータのみ有効)
R・・・・上のアンドゥをやり直すためのものです。
【更】・・・プロジェクトを上書きします
■パターンデータ表示部の説明
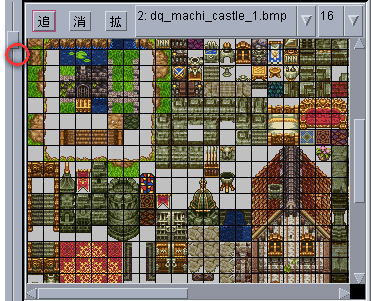 追・・・パターンデータファイルを追加します(最大10ファイルまで)
追・・・パターンデータファイルを追加します(最大10ファイルまで)
消・・・パターンデータファイルを削除します。
拡・・・パターンデータを拡大します(現在は機能しません)
隣にあるファイル名が表示されている部分を押すとパターンデータ
ファイルを切り替えることが出来ます。
右端の「16」とかかれた部分を押すとグリッドサイズを変えれます。
(パターンサイズを変えるものではありません)
赤い丸印の部分をドラッグすると、表示部の大きさを変えられます。
※Ver1.7からの新機能![]()
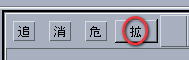
上の丸印の拡大ボタンを押すと、ツールバーの【見】ボタンで表示されるダイアログで
パターン表示部の部分拡大表示を行うことができます。
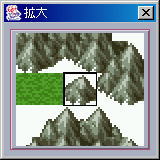
■レイヤテーブルの説明
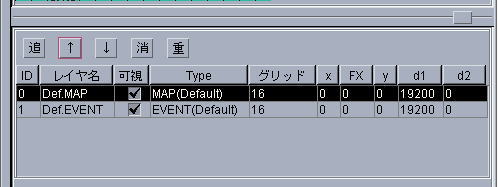
追・・・新規にレイヤを追加します
↑・・・選択しているレイヤの表示優先度を上げます
↓・・・選択しているレイヤの表示優先度を下げます
消・・・選択しているレイヤを削除します。デフォルトは削除できません。
重・・・選択しているレイヤに1つ下にあるレイヤを重ねます。選択しているレイヤでマスクするため、
未入力部分が多いほど効果的です。どちらかがMAPレイヤ以外だと使用できません。
重ねても下のレイヤは削除されないのでレイヤのコピーとしても使えます【重要】
| 選択しているレイヤ | 1つ下のレイヤ | 選択しているレイヤ(重ね後) | ||||
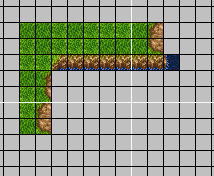 |
+ | 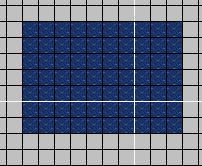 |
→ | 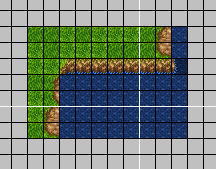 |
ID・・・・・・・レイヤの番号です
レイヤ名・・レイヤの名前です(変更可能)
可視・・・・・チェックが入っている状態にするとそのレイヤのデータがMAPデータ表示部に表示されます。
Type・・・・・レイヤのタイプです
グリッド・・・そのレイヤのパターンサイズです
FX・・・・・・・エフェクトの番号です
■レイヤの追加・作成
レイヤテーブルの【追】ボタンを押すとレイヤ追加のダイアログが表示されます。
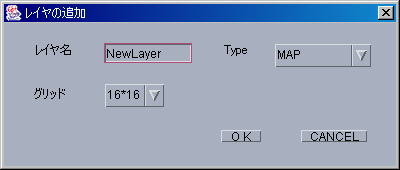
レイヤ名・・レイヤの名前です
Type・・・・レイヤの種類を選択します。作成できるのはMAP、キャラクタ、エフェクトの3つです。
グリッド・・レイヤのパターンサイズです。キャラクタレイヤの場合は指定できません。
またここはデフォルトMAPレイヤのグリッドサイズで割り切れる値でないと無視されます。
レイヤの種類については以下の表をご覧下さい。
| レイヤの名前 | 内容 |
| デフォルトMAPレイヤ | パターンデータを配置するメインのレイヤです。1枚だけ作成できます。 |
| MAPレイヤ | デフォルトMAPレイヤに対するサブレイヤです。複数枚作成できます。 |
| イベントレイヤ | イベントデータを配置するレイヤです。1枚だけ作成できます。 |
| キャラクタレイヤ | 人間や宝箱といった固有の要素を持つキャラクタを配置できます。 |
| エフェクトレイヤ | レイヤ全体にエフェクトをかけます(現在は使用できません) |
■イベントレイヤ編集
イベントレイヤに切り替えると、パターンデータ表示部がイベントレイヤ用のイベントパターンに切り替わります。
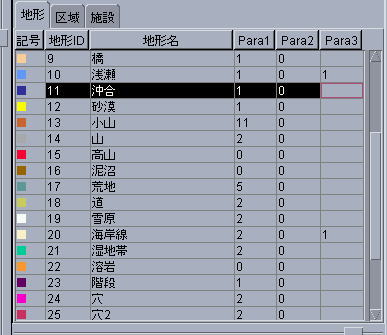
イベントレイヤでは32種類のイベントパターンが使用可能で、これらは最初から用意されています。
それぞれのパターンには3つのパラメータを設定することができます。また、地形、区域、施設という風に三階層に分類されており
多彩な表現が可能になります(重ねて設定可能)。
地形名の部分には文字列、Para1~Para3には0-1023までの数値が自由に入力可能です。
イベントパターンの配置はMAPパターンの配置の時と全く同じやり方でOKです。配置した場所が記号の色で表示されます。
■MAPエディターの設定![]()
メニューバーの【設定】→【MAPエディターの設定】を選ぶとMAPエディターに関する設定が変更できます。
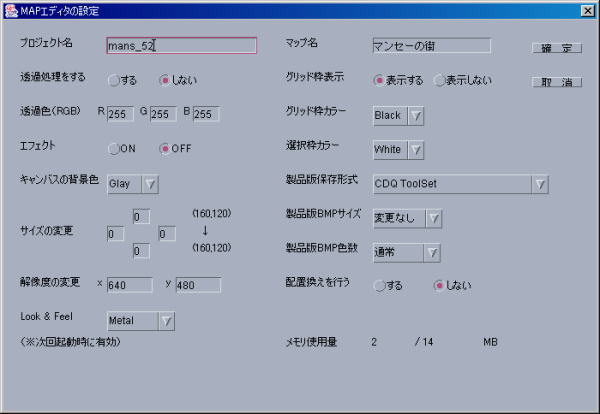
| プロジェクト名 | 新規作成時につけたプロジェクトの名前です。プロジェクトを保存する時のファイル名にもなります。 変更した場合、以前のプロジェクト名のファイルは残っていますので注意してください。 |
| 透過処理をする | 透明設定。「する」を選択するとRGB(255,255,255)の部分が透明化されます |
| 透明色 | 現Verでは指定しても意味はありません。RGB(255,255,255)が透明化されます。 |
| エフェクト | 現Verでは指定しても意味はありません。 |
| キャンバスの背景色 | MAP表示内部の未配置部分の色です |
| サイズの変更 | 上下左右の各方向へ増減させたい量を設定します。減らしたい場合はマイナスを含めて入力します。 |
| 解像度の変更 | 解像度枠の変更を行います。 |
| Look&Feel | ウインドウの外見と操作系を変えます【重要】 |
| マップ名 | マップ名を設定します【重要】 |
| グリッド枠表示 | グリッド枠(格子)を表示するかどうか設定します。 |
| グリッド枠カラー | グリッド枠(格子)の表示色を設定します。 |
| 選択枠カラー | パターンデータ表示部の選択した部分の枠の、または解像度枠の色を設定します。 |
| 製品版保存形式 | 製品版保存時の保存形式を指定します。現在はToolSet形式のみが選べます【重要】 |
| 製品版BMPサイズ | 製品版保存する際にBMPサイズを拡大するかどうか指定します【重要】 |
| 製品版BMP色数 | 製品版保存する際にBMPの色数をどうするか指定します【重要】 |
| 配置換えをする | マップデータ表示部とパターンデータ表示部を入れ替えます【重要】 |
| メモリ使用量 | 現在のメモリの状況です。 |
■プロジェクトの読み込み・保存
メニューバーの【ファイル】→【プロジェクトファイルを開く】または【プロジェクトファイルの保存】で行えます。
ToolSetで扱うファイルの拡張子はmos形式とcos形式、mc0形式です。mos形式はMAPデータを保存し、cos形式はキャラクタデータ
、mc0はMAPパターンデータを保存します。
| 読込ダイアログ | 保存ダイアログ | |
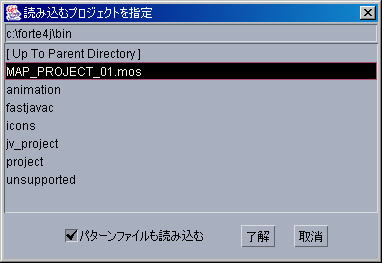 |
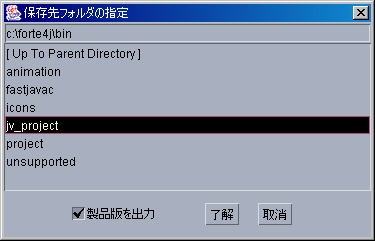 |
拡張子のついていないファイルがフォルダです。ダブルクリックすると移動できます。
【Up To Parent Directory】と言う名前のフォルダは親フォルダを指します(1つ上のフォルダという意味)。
読込の場合・・・読み込みたいプロジェクト名のついた拡張子【mos】のファイルを選択し、了解を押します。
パターンファイルも読み込むにチェックを入れると、そのプロジェクトで使用していたパターンファイルをすべて読み込みます。
cos形式とmc0形式のファイルは指定しなくてもmos形式のファイルと共に読み込まれます。
保存の場合・・・保存したいフォルダに移動し、了解を押します。ファイル名はプロジェクト名が使われます。
【製品版を出力】にチェックを入れると、ToolSetで再編集不可能な形式で保存されます。
![]()
【製品版を出力】で保存されたデータは、自作ゲームで扱いやすい形式になっています。詳しい詳細はファイルフォーマットで説明しています。
Ver.1.7で製品版保存を行うと、保存先フォルダに次の形式で保存されます【重要】
| フォルダ | 形式 |
| character | bmp |
| map | inf、map、env、chr、cmv |
| mapchip | bmp |
| message | wrd |
| system | asi |
なお、asiファイルは各プロジェクトとは独立しているためanimeset.asiという名前でsystemフォルダに保存されます。
キャラクタとは街の人間や、宝箱などの固有の情報をもつオブジェクトを指します。
キャラクタデータ作成はキャラクタエディタで行います。まず、【レイヤの追加・作成】でキャラクタレイヤを作成する必要があります。
そして編集レイヤをキャラクタレイヤに切り替えると【モード切替タブ】でキャラクタエディタへ移動可能になります。
■キャラクタ作成
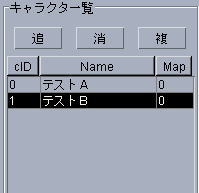 |
まず【キャラクターテーブル】の【追】ボタンを押して、空のキャラクタデータを作成します。 キャラクターは1プロジェクトに255個まで作成可能です。 【消】を押すと、選択しているキャラクタを削除し、【複】を押すと、選択している キャラクタを複製します。 |
■キャラクタパラメータ設定

選択しているキャラクタのパラメータを編集します。
| パラメータ名 | 内容 | タイプ | 編集 |
| cID | このキャラクターIDです。キャラクタを作成するたびに増えていきます | 数値 | × |
| Name | このキャラクタの名前を最大255文字まで決めることが出来ます | 文字列 | ○ |
| SET | このキャラクタが使用しているアニメーションセットIDです | 数値 | × |
| ANM | このキャラクタが使用しているアニメーションセット内の種類番号です。 | 数値 | × |
| MAP | ご自由に設定可能です | 数値 | ○ |
| ASP | このキャラクタが何フレーム毎にアニメーションするか指定します | 数値 | ○ |
| MOT | このキャラクタのモーション番号です(1~15) | 数値 | ○ |
| LV | ご自由に設定可能です | 数値 | ○ |
| HP | ご自由に設定可能です | 数値 | ○ |
| MP | ご自由に設定可能です | 数値 | ○ |
| AT | ご自由に設定可能です | 数値 | ○ |
| DEF | ご自由に設定可能です | 数値 | ○ |
| SPD | ご自由に設定可能です | 数値 | ○ |
| LUK | ご自由に設定可能です | 数値 | ○ |
| MDF | ご自由に設定可能です | 文字列 | ○ |
| OBJ | ご自由に設定可能です | 文字列 | ○ |
| PRF | ご自由に設定可能です | 文字列 | ○ |
| P1~P5 | ご自由に設定可能です | 数値 | ○ |
| VC | キャラクターの向き | 数値 | ○ |
| OX | X方向の表示位置をずらします(Ver.1.65では不可) | 数値 | ○ |
| OY | Y方向の表示位置をずらします(Ver.1.65では不可) | 数値 | ○ |
編集が不可能な部分以外は基本的に作業者が自由に値を設定できます。
入力されたデータを有効にするには、キャラクターシンボルをクリックします。これを行わないと入力したデータが無駄になります。
■アニメーションパターン作成

アニメーションパターンの元となるパターンデータはMAPエディタで使用していたものが使われます。パターンデータを切り替えたい
場合はMAPエディターに戻ってから切り替えてください。
アニメーションパターンを作成するにはまず【追】ボタンを押してアニメーションセットを作成します。
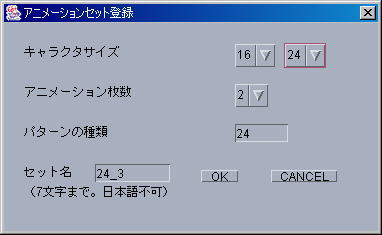
キャラクタサイズ・・・・・・パターンのサイズ(幅、高さ)を指定します。
アニメーション枚数・・・・それぞれの向きのアニメーションの枚数を決めます。
パターンの種類・・・・・・どれだけのキャラクタを作成するか指定します(作りたいパターンの数です)
セット名・・・・・・・・・・・・アニメーションセットの名前を決めます。
■アニメーションテーブルにキャラクタを入れる
パターンデータ表示部をクリックしパターンを選択後、テーブルにパターンを配置します。パターンを消したいときは再度クリック
します。決してダブルクリックしてはいけません!詳細はこちら
ダブルクリックをしてしまった場合、そこがNULL(空白)の状態になります。このままではSETボタンで登録できませんので
必ずなにかパターンを配置している状態にしておいてください。
■アニメーションセットの切り替え

左からアニメーションセット名切り替え、パターンの種類切り替え、セットボタンとなっています。
アニメーションテーブルにパターンを登録した後は必ず【SET】ボタンを押してください。これを押さないと
アニメーションテーブルが有効になりません。
また、アニメーションテーブルをキャラクタに登録するには【キャラクターシンボル】をクリックする必要があります。
■キャラクタを配置する
MAPエディターに戻り、パターンデータ表示部のところがキャラクタテーブルに変わっていますので
配置したいキャラクタを選択し、マップに配置します。配置したところにはキャラクターシンボルが表示されます。
各キャラクターは1つのレイヤに1個しか置けないことに注意してください。
キャラクターは何個でもMAPに配置可能です。配置したキャラクターを消す場合は消したい場所をもう一度
クリックすると消えます。
■キャラクタ作成手順のまとめ
①キャラクタテーブルに空のキャラクタを作成
②キャラクタパラメータを入力
③アニメーションセットが作成されていなければ、作成する
④アニメーションテーブルにパターンを登録する、もしくはアニメーションセットを選択する
⑤アニメーションテーブルにパターンを登録した時は必ず【SET】ボタンを押す
⑥キャラクタシンボルにしたいパターンを選択
⑦キャラクタシンボル部分をクリック(設定データを有効にするために必ず押すこと)
⑧必要分繰り返す
⑨MAPエディタに戻り、キャラクタタを配置する
■ToolSetが起動しない
JRE1.4は正しくインストールされてますか? → 再インストールをしてください。
パスの指定はあってますか? → フォルダ名を再確認してください。
■透過させると使い物にならないくらい重いので、OFFにしてますが、なんとかなりませんか?
正直、透過処理は激重です。このToolSetの開発で最も悩んだ部分です。
詳しく言うとRGBImageFilterクラスを継承し、FilterRGBをオーバーライドした自作フィルタクラスで透過させたいImageを
描画の再にフィルタリングするんですが、これをパターン単位で行うと激しく氏にそうです・・・。
今、レイヤごとにバックバッファを持たせてレイヤ単位でフィルタリングする手も考えています(まだ試していない)
どなたか最良の方法をご伝授していただければと。
■各表示部の大きさを変えたい
![]() の部分をドラッグすると、大きさを変えられます。2回連続で押すと固定できます。
の部分をドラッグすると、大きさを変えられます。2回連続で押すと固定できます。
■海のパターンのようにキャラクタ以外でアニメーションしているパターンをMAPレイヤに配置させたい
アニメーションはキャラクタデータしか設定できないので通常は不可能です。ですが以下の方法により、自作プログラム
上で再現可能です。
①MAPエディターの編集レイヤをイベントレイヤに切り替えます。
②イベントパターン表示部の【地形】にある【海】のイベントパターンとして利用したい部分の第3パラメータ(Para3)に
表示させたいキャラクタテーブルの番号を入力します。
こうすることでキャラクターデータをMAPレイヤへ配置可能です。ですが、ToolSet側では結果は反映されません。
ToolSetランタイムはまだ公開しておりません。
■MAP全体をすこし移動させたい
【メニューバー】→【MAPの設定】→【サイズの変更】で、移動させたい方向に-1を、反対方向に+1をいれてください。はみ出した部分は削除されます。
■ゼルダの伝説タイプのゲームを作りたいのですが・・・
ToolSetではファイヤーエンブレムのようなシミュレションRPGや、ゼルダの伝説のようなアクションRPGの制作にも使えるように
考慮しています。前者は制作可能ですが、後者はまだあたり判定用のビットマスクパターン出力機能がないので
ToolSetのみでは背景や地形とのあたり判定(イベント等)を作成するのは難しいと思います。
■ツールバーを取り外したい
ツールバーのセパレータ部分をクリックしドラッグすると、取り外せます。レイヤテーブルも同様に可能です。
■レイヤテーブルが消えたんだけど・・・
ウィンドウを最大化にして![]() を押してみてください。2回押すと固定されます。
を押してみてください。2回押すと固定されます。
■ToolSetはJavaで組まれているそうですが、制作するゲームもJavaで組まないといけませんか?
どの言語でもOKです。ToolSet起動時にJavaが必要、というだけです。
■Ver1.4ではデータベース機能もあったのに、どうして削除したんですか?
Microsoft Accessという便利なデータベースソフトがあるからです。あと、CDQの制作時間短縮のためでもあります。
また当時はCDQの仕様が確立していなかったので機能追加のめどが立ちにくかったのも原因です。
■バグが多いんだけど・・・
元々自分専用でしたから、致命的な部分以外の例外処理はしておりません。作業中のデータが破壊されるようなバグは
ないと思います。
■キーボードそうさできるようにしたい
大いに検討中です。次バージョンで対応します
■ビットマップファイルを読み込んだら”OutOfMemory”とでた
メモリが足りないと出ます。このソフトは大量のメモリを使いますので256MB以上は欲しいです。
読み込むパターンデータファイルの枚数も3枚ぐらいが普通です。
ビットマップは1024x1024ぐらいのサイズでもOutOfMemoryが出る場合があります。PNGやGIF、JPEGだとあまり問題はありません。
■UNDO(やりなおし)ができない
UNDO(やり直し)はマップデータだけが有効になります。今のところキャラクタデータやレイヤのやり直しは不可です。
次バージョンでUNDOの不具合は解消します。
■ほんとうにこれでドラクエやファイナルファンタジーが作れるの?
今これで作っています
■配置したはずのパターンが消えたんですけど・・・
レイヤの表示優先度を確認してください。マウスで配置した直後は、レイヤの優先度に関係なく手前に表示されます。(キャラクターレイヤを除く)
■MAPサイズを変更したけど解像度の枠がかわっていないのは何故?
仕様です。解像度の範囲を示す枠はMAPの左上を基準としてます。次バージョンでそのへんは解決します。
■キャラクターエディターにある、HPやMP等のパラメータ群には一体どんな意味が?
ToolSetのキャラクターというのは人か物かはっきりしない抽象的な存在です。
これらのパラメータをどう使うかは使用者次第です。
■マップに配置したパターンの背景が白くなってしまいます
MAPエディタの設定で【透過処理をしない】にチェックが入っているとα値は255になるので透過されず白くなります。
■アニメーションセットは削除できないのですか?
削除不可能です。アニメーションセットは作成したすべてのMAPのすべてキャラクターから参照可能であるため、
消すことは出来ないようにしてます。アニメーションセット作成は計画的に行わなくてはいけません。
将来的には削除は可能になると思います。
■アニメーションテーブルをダブルクリックしたら変な文字があわられた!
バグです。ほっとくと消えますが、そのままだとそこは空白の状態になってしまいます。この状態でSETボタン
を押すと正常に機能しません。必ず何かキャラクタを配置してください。
■レイヤテーブルの各列の幅が狭くて読みづらい
レイヤテーブルのカラムの部分の列と列の隙間をドラッグすると幅を変えられます。
■バージョンアップが行われても、旧バージョンの保存形式は扱えますか?
いかなるバージョンの保存形式もサポートする予定です。
■グラディウスや雷電などのシューティングゲームのMAPとキャラ配置を作ろうと思ってるけど、使える?
十分つかえると思いますよ。
■キャラクターテーブルの【MAP】というのはなんですか?
以前のVerで使っていたんですが、今は使っていません。特に意味はないです。
そこの部分はご自由にお使いください。
■今作っているデータを友人宅のToolSetで編集したいんですが
現在は不可能です。
■昼から夜に変化した時、キャラクタの配置が変わると思いますがどう処理すればいいですか?
キャラクタレイヤを2枚作って昼用と夜用に分けるのはどうでしょうか?(レイヤじゃなくキャラクタを2つ作るっていう
方法もあります)
■パターンデータ表示部は拡大できませんか?目が痛いです・・・![]()
ツールバーにある【見】ボタンと、パターンデータ表示部にある【拡】ボタンで部分的にですが
拡大できます。
■パターンデータ表示部とMAPデータ表示部を行ったり着たりで指が疲れる![]()
右クリックでスポイドが可能です。是非活用してください。一部使用できないモードあることに注意。
キャラクタエディターの【モーションパターン作成】をクリックします。
スクリプト形式で8種類まで移動パターンを設定できます。一番上のMotion1には必ず移動パターンを入力する必要があります。
【命令表】
赤・・・制御系、紫・・・動作補助系、緑・・・動作系
| 命令 | 内容 |
| Bn | n回ループ(n=1-9) 0・・・無限 |
| Z | ループ終了点 |
| An | アニメ(n=0~3) 0・・・アニメしない 1.・・・アニメする |
| U | 上へ向く |
| D | 下へ向く |
| L | 左へ向く |
| R | 右へ向く |
| F | 向いている方向に1つ進む |
| Kn | 90度単位で時計回り回転(n=0~3) |
| W | 何もしない |
| Vn | 1フレームの移動量(n=1~5) 0・・・0.25 1・・・0.5 2・・・1 3・・・2 4・・・3 5・・・4 |
| Gn | 1つの動作で扱うフレーム数 0・・・デフォルトMAPのグリッドサイズ分 1・・・1フレーム 2・・・10フレーム 3・・・15フレーム 4・・・30フレーム 5・・・60フレーム |
| Tn | ターボモード(アニメ速度と1フレームの移動量が2倍に、 フレーム数は1/2になる) 0・・・OFF 1・・・ON |
| Nn | 向きを変えず移動 0・・・上へ 1・・・右へ 2・・・下へ 3・・・左へ |
| Y | ランダム |
例:DQの街の人のランダム移動
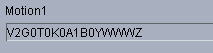
例:時計回り移動を繰り返す
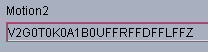
製品版形式で保存されたフォーマットの説明です。製品版出力を行うと、以下の9種類のファイルが生成されます。
これらのファイルの説明・扱い方は下記で行っておりますが、後日公開のクラスライブラリを使うと簡単に
扱えるようになります。
| 名前 | 拡張子 | フォルダ | 内容 | フォーマット | タイプ |
| プロジェクトデータファイル | inf | map | MAPに関する情報 | テキスト | |
| MAPデータファイル | map | map | MAPデータ | (int)x(mapsize)x(layer) | バイナリー |
| イベントパターンファイル | evt | map | イベントパターンをテキスト出力したもの | csv | テキスト |
| MAPパターンデータファイル | bmp | mapchip | MAPパターンデータ | 24bitビットマップ | バイナリ |
| キャラクタデータファイル | chr | map | キャラクターに関する情報 | csv | テキスト |
| 会話パターンファイル | wrd | message | キャラクタのセリフ集 | テキスト | |
| 移動パターンファイル | cmv | map | 移動の仕方 | テキスト | |
| アニメセットファイル | asi | system | アニメーションセットに関する情報 | csv | テキスト |
| キャラクタパターンデータファイル | bmp | character | キャラクタパタンデータ | 24bitビットマップ | バイナリ |
■プロジェクトデータファイル(infファイル)
| @toolset174 mapinfo @mans_4 // イベント情報ファイル名(evt) EventFileName=mans_4 // キャラクタ情報ファイル名(chr) CharacterFileName=mans_4 // 会話パターンファイル名(wrd) WardPatternFileName=mans_4 // 移動イパターンファイル(cmv) MovePatternFileName=mans_4 // マップチップファイル(bmp) MapChipFileName=mans_4 // マップサイズ MapWidth=160 MapHeight=120 // マップネーム MapName=どんどこい! // レイヤの数 Layer=4 // レイヤID LayerID=3 LayerID=0 LayerID=1 LayerID=4 // レイヤの種類と保存順 LayerType=CHARACTER LayerType=MAP(Default) LayerType=EVENT(Default) LayerType=MAP // レイヤに使われているパターンのサイズ LayerSize=16 LayerSize=16 LayerSize=16 LayerSize=16 // レイヤに使われているエフェクト Effect=0 Effect=0 Effect=0 Effect=0 // 透明色の設定 AlphaColor=16777215 // オフセット offset_0=(0,0) offset_1=(0,0) offset_2=(0,0) offset_3=(0,0) |
▲プロジェクトデータファイルはMAPデータを扱う上での基となるファイルです。
■MAPデータファイル(mapファイル)
このファイルには文字通りMAPデータが保存されます。
このファイルのデータ構造は【4バイトのMAPパターンデータ番号】x【MAPのサイズ】x【レイヤの数】になっています。
保存されている順番はinfファイルのLayerTypeの表示順です。
上のinfファイルで例をあげると・・・
一番優先度の高いキャラクタレイヤが最初に記録されています。
キャラクタレイヤのMAPデータを得るのは、int型のサイズで160x120=19200回取り出せばいいことになります。
すべてのレイヤを取り出すとなると、19200x3=57600回必要になります。
もしパターンサイズがデフォルトMAPの2倍のサイズであれば、そこだけMAPサイズは1/4ですみますので80x60=4800回になります
逆にデフォルトMAPの1/2であればMAPサイズは4倍になり320*240=76800回必要になります。
このファイルからデータを取り出す場合はinfファイルを参照しながら行うのが安全なやり方です。
ちなみに最初の【4バイトのパターンデータ番号】というのは、MAPレイヤ、イベントレイヤ、キャラクタ共に中身が違います。
MAPレイヤには出力されたビッマップのどの位置のパターンを使用しているかが入っています。以下例。
| 上位 | 000000000000000000 | 0000000000 | 下位 | |||
| 未使用 | MAPパターンデータ番号(0-1024) | |||||
MAPパターンデータに対する番号割り当ては下記のMAPパターンデータ(bmp)の部分を参照してください。
イベントレイヤには以下の形式で保存さています。上位16ビットには何もありません。
| 上位 | 0000000000000000 | 0 | 00000 | 00000 | 00000 | 下位 |
| 未使用 | 選択(0-1) | 施設(0-31) | 区域(0-31) | 地形(0-31) |
キャラクタレイヤには以下の形式で保存されています。上位23ビットには何もありません。
| 上位 | 00000000000000000000000 | 000000000 | 下位 |
| 未使用 | キャラクタID(0-512) |
■MAPイベントファイル(evtファイル)
| @toolset16b mapevent @MAP0832 地形ID,地形名,Para1,Para2,Para3 0,草原,0,0,5 1,砂漠,0,5,20 ・ ・ ・ ・ 31,山,5,100,2 区域ID,区域名,Para1,Para2,Para3 0,富士の樹海,100,20,0 1,琵琶湖,0,5,20 ・ ・ ・ ・ 31,羊蹄山,4,1000,3 施設ID,施設名,Para1,Para2,Para3 0,呉港,0,99,5 ・ ・ ・ ・ 31,国技館,15,110,21 |
▲表を見れば分かるとおり、イベントパターンをそのままテキスト形式にしたものです。メモ帳などで容易に編集可能です。
■MAPパターンデータファイル(bmp形式)
MAPに使われている画像データをMAPパターンデータといい、bmpにはそのデータが保存されます。
ビットマップのサイズは以下のような法則で成り立ちます。
| パターンの種類 | パターンサイズ16x16 | パターンサイズ32x32 | パターンサイズ64x64 |
| ~64種類 | 128x128 | 256x256 | 512x512 |
| ~128種類 | 256x128 | 512x256 | 1024x512 |
| ~256種類 | 256x256 | 512x512 | 1024x1024 |
| ~512種類 | 512x256 | 1024x512 | - |
| ~1024種類 | 512x512 | 1024x1024 | - |
上記パターンサイズ以外のサイズの場合、大きいパターンサイズのBMP保存方法で処理されます。
8x8 → 16x16
24x24 → 32x32
40x40 → 64x64
48x48 → 64x64
56x56 → 64x64
以下はパターンサイズ16x16、パターンの種類が128以上256未満の場合の例です。この例の場合、256x256の
ビットマップが生成されます。MAPパターンデータには1パターンずつ番号が割り当てられます。
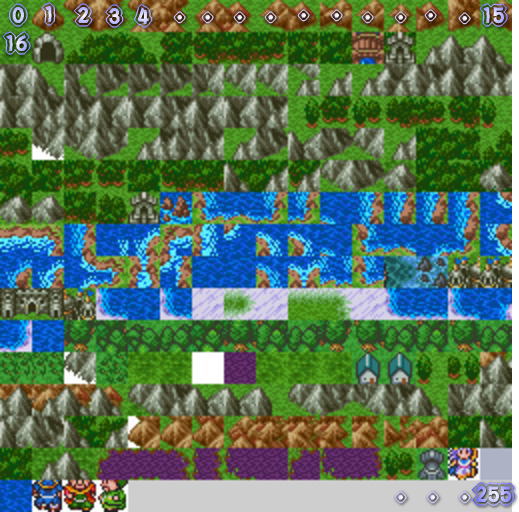 |
■キャラクタ情報ファイル(chrファイル)
| @toolset16b chrinfo @MAP0832 0,さくら,OBJ,PRF,1,20,32,2,0,,0,0,0,0,0,0,0,0,0,0,0,0,0,0,0,0 1,しゃおら,OBJ,PRF,0,1,0,32,2,,0,0,0,0,0,0,0,0,0,0,0,0,0,0,0,0,0 2,マリン,OBJ,PRF,1,1,0,32,2,0,0,0,0,0,0,0,0,0,0,0,0,0,0,0,0,0 ・ ・ |
キャラクターのパラメータ情報がそのままテキストで記録されています。キャラクタのアニメーションに関する情報は
asiファイル(アニメーションセット情報ファイル)にあります。
5番目のパラメータがアニメーションセット番号、6番目がそのセット内の番号を示しています。
■会話パターンファイル(wrdファイル)
| @toolset16b wrdptn @MAP0832 #wardtype 2 #cID 0 #label evnt1 *「ここはカザーブの町だ。 #ret #end |
会話パターンのスクリプト詳細は付録3で説明します。
■移動パターンファイル(cmvファイル)
| @toolset16b movptn @MAP0832 ・・・・・・・・・・・・・・・ ・・・・・・・・・・・・・・・ |
■アニメセットファイル(asiファイル)
| @toolset16b anmsetinfo @MAP0832 setID,セット名,アニメ枚数,キャラクタの数,キャラの幅,キャラの高さ 0,Default,2,24,16,24 1,TEST,7,3,64,64 ・ ・ ・ |
キャラクタがどのようなアニメーションセットを使用しているのか調べる時に参照します。
このファイルはプロジェクトに依存せず、必ずsystemフォルダにanimationset.asiという名前で保存されます。
先ほど上で説明したキャラクター情報ファイルにある5番目のパラメータが、このファイルの最初にある
SetIDにあたります。
■キャラクタパターンファイル(bmpファイル)
キャラクター1つ1つにビットマップファイルが生成されます。ファイル名はプロジェクト名ではなく
【アニメーションセット名】+【種類番号】になります。詳しくはアニメーションパターン作成をご覧下さい。
アニメ枚数2、幅16、高さ24のキャラクタの例
 |
テーブルに入れていない部分は空白になります。現バーションではキャラクタを1つのファイルのまとめることは出来ません。
MAPに配置したパターンデータのようにMAPとセットになっているデータではないので、ゲームで使用するすべてのMAPで
共有して利用することができます。
しばしの休息を・・・
■基本仕様
RPGツクールではパターンデータファイル(マップチップのファイル)とMAPデータは1セットとしてお互いリンク
されているのでパターンデータを書き直してもMAPデータ側にも書きなおされたパターンが配置されます。
しかしToolSetでは、パターンデータをMAPへ配置した時点でそのパターンはToolSetの内部に記録される
(読み込んだパターンデータファイルと切り離される)ため、あとで綺麗に書き直すことはできません。
MAPに配置したパターン(MAPパターンデータ)を書き直したい場合は、製品版で出力されたビットマップファイルを編集する
必要があります(次期バージョンでは、この面倒さをできるだけ解決します)
■切り離す理由
・JavaVMは広いヒープ領域にランダムアクセスするのが不得意で速度が非常に遅い為全く実用にならない(注:1)
・SFC版DQ3のフィ-ルドマップはパターン合成を使わないと再現できない
があげられます。
■内部処理
パターンデータをMAPへ配置する時、過去に同じパターンを配置したかどうかをチェックし、もししていれば
ToolSet側で記憶しているパターンデータを使うよう設計されています。
そのチェック方法は以下のとおりです。
・選択しているパターンデータファイルのID番号
・パターンデータ表示部の格子のサイズ
・パターンデータ表示部のパターン単位でのX座標
・パターンデータ表示部のパターン単位でのY座標
パターンデータを選択し、MAPへ配置するとき、これらがチェックされ新規にToolSet内部へパターンを記憶するか
既に記憶されているパターンを使うか決められます。
注意しなければならないのが、上の4つの条件があっていれば、たとえパターンデータファイルが全く違うものでも
ToolSet側で記憶されているパターンが使われてしまうケースがあります。
例えば、今まで使ってきたパターンファイルを削除し、別の新しいパターンファイルを読み込んだ場合、
以前のファイルで使われてたID番号が新しいファイルへ割り当てられてしまい、新しく読み込んだファイルは
使い物にならなくなります。
極力、パターンデータファイルの削除は使わないほうがいいです。
ただしMAPへ配置せずすぐに削除する場合や、キャラクターデータとして扱う用途の場合は気にする必要はありません。
ToolSetのMAPパターンデータは付録4で説明したとおり、システム内部にパターンが蓄えられている状態にあります。
このため、Aというプロジェクトで作成したMAPパターンデータは別のBというプロジェクトで使用することはできなく、
結果、プロジェクト毎に重複したMAPパターンデータを出力しなくてはならなくなる。
例えば、街のMAP(プロジェクト)を3つ作った時、1つの全く同じパターンファイルを使用しても
製品版保存時には3つのパターンファイルが出力されてしまいます(非常に無駄)
元々ToolSetはプロジェクト間のつながりを意識して作られていなく、上の例のように街を3つ作る場合は
MAPサイズを大きめにとり、1つのプロジェクトで3つのMAPをまとめて作成するように考えられていた
(実際FC、SFCの2Dものは容量削減のため複数の洞窟などを1つのMAPにまとめる場合があった)
しかし、それに限界があることに気づき、今回、MAPパターンデータを共有できるようにした。
共有する方法は、MAPエディターの設定で「共有するプロジェクト」の欄に共有したいプロジェクト名を入力し、
一度現在のプロジェクトを保存したあと、再読込すことで共有できるようになります。共有する側、される側はおたがい
同一のフォルダに存在する必要があります。
共有をしたくない時は空欄にすると自動的に現在ののプロジェクト名が入ります。
存在しないプロジェクト名を入力した時の動作は保証しません(時期バージョンでこのあたりは改善します)
例:MAP500プロジェクトのMAPパターンデータををMAP777プロジェクト側から共有する方法
共有元のプロジェクトであるMAP500をVer.1.74以上のバージョンのCDQToolSetで保存する。
その後、別のプロジェクトMAP777を作り、「MAPエディターの設定」ダイアログでMAP500を共有するプロジェクトとして設定し、
MAP500プロジェクトと同じフォルダに保存します。そして再びMAP777を読み込むとMAP500のパターンデータが
共有可能になります。その際MAP500プロジェクトで使用されていたパターンデータファイルも共有できます。
共有している状態で保存を行うと、MAP500プロジェクトへMAPパターンデータと開いているパターンデータファイルを保存します。
マップデータ、キャラクタデータなどはMAP777として保存されます。
(共有できるのはあくまでもMAPパターンデータ、パターンデータファイルなので)
追加説明(BBSより引用)
結局Ver.1.74の共有機能というは、256色パターンエディターで言えば
「パレットの共有」と同じ意味になります。
MAPデータ = 画像データ(256色)
MAPパターンデータ = パレット
という感じで置き換えて
複数のMAP(画像データ)で1つのMAPパターンデータ(パレット)を扱うものだと仮定すれば分かりやすいだろうか?
ちなみにToolSetにおけるMAPデータとMAPパターンデータの定義は
MAPデータ・・・・・・・拡張子mapで保存されるもの
MAPパターンデータ・・・拡張子bmpで保存されるもの
となります。具体的に言えば
MAPデータには、MAPパターンデータのどこを使うのか?という情報が
入り、MAPパターンデータには画像データが入る、という意味です。
これを256色パターンエディター的に置き換えると
画像データには、パレット(0-255)の何番目を使うのか?という
情報が入り、パレートには色情報(RGB)が入る
と置き換えることができます。
256色パレットの原理が分かれば、ToolSetのMAPパターンデータ共有も
理解できると思うけど。。。
| SEO対策 ショッピングカート レンタルサーバー /テキスト広告 アクセス解析 花 | 無料ホームページ 掲示板 ブログ | |